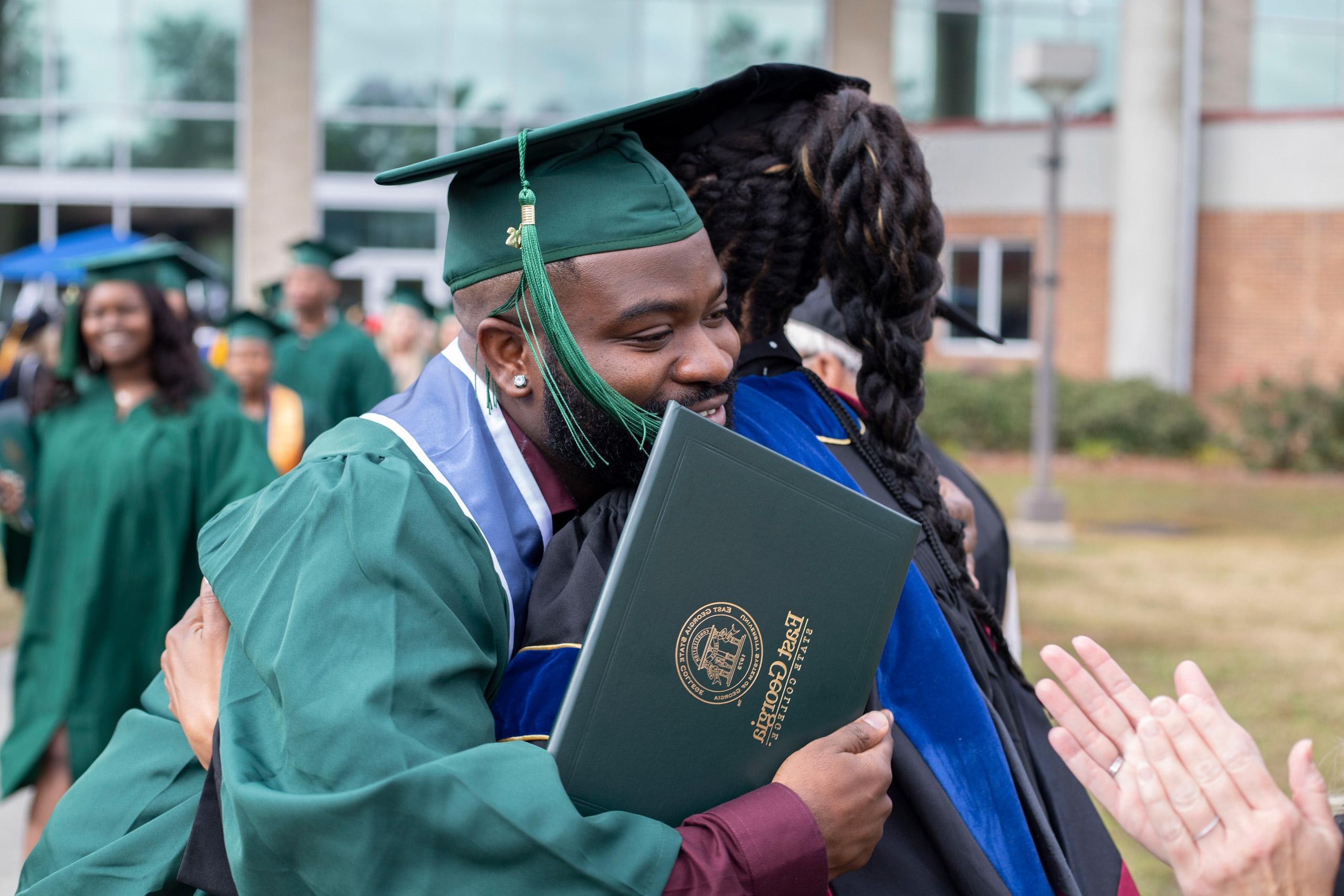Zoom is available to all East Georgia students, faculty and staff. 此工具提供 high quality audio and video, sharing capabilities, breakout rooms, and 更.
Zoom provides high-quality audio and video, breakout rooms, whiteboarding tools, and 更. Standard Zoom 会议s support up to 300 simultaneous participants. 点击 the button below to learn how to get started with Zoom.
Zoom integrates with D2L and allows faculty and students to meet virtually, and features easy-to-use tools for collaborating online, including sharing and co-annotation tools, breakout rooms, polling, and white-boarding.
教师: For information on how to integrate Zoom with your courses in D2L, refer to the “Schedule Zoom 会议 in D2L” section below.
Only D2L users with instructor access can schedule Zoom 会议s in D2L. 学生的角色 cannot schedule Zoom 会议s in D2L. Users without instructor access in D2L can schedule 会议s from the Zoom Web portal.
注: The D2L Zoom 会议 scheduler has abbreviated settings available. 对于完整设置, you may need to edit D2L Zoom 会议 settings via the Zoom门户网站.
最佳实践 for using Zoom
-
- 登入D2L
- Navigate to the course for which you would like to schedule a Zoom 会议.
- 点击 on Zoom in the navigation bar or the Zoom module you have created.
- 点击 Schedule a New Meeting
- Adjust your 会议 settings.
标题: 输入一个描述性标题
描述(可选): Enter an optional 会议 description.
当: Select date and time for 会议 to start.
持续时间: 输入您计划的持续时间. 这 will not cut off 会议 if you run over.
时区: Confirm or select the correct timezone.
反复出现的会议: Select this option to create a recurring 会议. Once selected, you’ll have the option to choose how often 会议 recurs, and when to stop repeating.
注册: Recommended to deselect unless you need detailed attendee information. 启用这个 setting will make it more difficult for students to join 会议.
视频: Choose whether 会议 host (you) and participants will join 会议 with 视频启用或禁用. Users can enable or disable their video feed at any point 会议期间.
音频: 确保两者都被选中.
会议选项: Recommended settings for class sessions:
-
- Mute participants on entry (recommended for large classes)
- 启用候诊室
- Record 会议 automatically in the cloud (if you want a recorded class session)
- Restrict to authenticated users signed in with EGSC domains.
选择主机: Optionally, add a guest speaker will step in and host 会议 if you are unable 这样做.
-
- 保存会议.
- You will now see your 会议 in the list of 会议s with an option to start or edit 会议. Students will see an option to join 会议s. 创建的会议 the D2L Zoom 会议 tool will also be visible in the D2L course calendar automatically.
教师:
- 登入D2L
- Navigate to the course in which the Zoom 会议 is scheduled.
- 点击 Zoom in the navigation bar or the Zoom module you have created.
- Find your 会议 from the list of upcoming 会议s and click Start or Join.
- Confirm the browser dialogue to launch Zoom.
学生:
-
- 登入D2L
- Navigate to the course in which the Zoom 会议 is scheduled.
- Go to the course calendar, click on the date
- 点击 on the Zoom link for that date
- 点击 on ‘点击 here to join Zoom Meeting’
- 单击“打开缩放会议”
- The Zoom Meeting window opens
Note: You may wish to check the box to “Always open these types of links in the associated 应用程序.”
Zoom offers a test site that allows users to test their internet connection, hardware components, such as Webcam and audio devices, as well as in-会议 feature controls. 点击 the button below to start a Zoom test 会议.
Zoom as well as other teleconferencing services are very useful tools, especially during a time of social distancing. However, with so many individuals turning to teleconferencing to conduct their daily 会议s, work related tasks, and/or college courses, so have cybercriminals to conduct their business. It is out of growing concerns for the online safety and privacy of our faculty, staff, and students that we set mandatory requirements for the Zoom 会议 settings for all EGSC Zoom user accounts.
To help ensure the security of all Zoom 会议s scheduled by Zoom users/accounts licensed under 十大正规网赌平台, the three security measures listed in the “缩放必选设置” section below are automatically enabled/activated.
-
- 会议密码 (randomly generated) are now a requirement for all Zoom 会议s that are scheduled and hosted by an 十大正规网赌平台 Zoom account. 启用此设置 will require all 会议 participants to enter a password before they can access a 会议.
- 等候室: The Zoom Waiting room feature will now be required for all 会议s scheduled and hosted by 十大正规网赌平台 Zoom users. 这 option creates a virtual waiting room for 会议 attendees to gather in prior to 会议 beginning. 主机/ cohosts of a 会议 must manually allow attendees into 会议 one at a time, which ensures only authorized attendees are present.
- 屏幕共享: Screen Share will be set to “Host-Only.” Meeting hosts/cohosts can still grant screen share permission to 会议 participants using the “Share Screen” options shown below, which are visible to the host/cohost using the green “Share Screen” button.
-
-
- How many participants can share at a time? select option: “One participant can share 一次”
- 谁能分享? select option: “All participants” (once a participant no longer needs to share their screen, select “Only host” option)
- Who can start sharing when someone else is sharing? 选择选项:“OnlyHost”
-
-
- The link to a Zoom 会议 / Virtual class should be sent directly to individual participants and never be publicly available on a social media post or web page.
- Once all invited participants have joined a 会议, the host/co-host should enable 锁定会议功能. 这 feature is accessed in the “Security” icon/setting in an active 会议 and prevents unwanted participants from joining a 会议. If a participant loses connection during a 会议 that has been locked, the participant will need to contact the host/cohost by email, phone or text message asking to rejoin 会议; however, if the participant is using the Zoom desktop 应用程序lication, he/she can use the Chat feature in the 应用程序lication to send a private chat message to the host/cohost asking to be readmitted to 会议. The host/cohost can unlock the 会议 to allow the participant to rejoin 会议; then, lock 会议 again.
- Meeting ID: While there is an option to set your own 会议 ID, it is recommended that you allow Zoom to generate them instead of sticking to one. 这让它更 difficult for potential hackers to target your 会议, as the identification will 每次都与众不同.
- 视频: Both 会议 hosts and participants should set default video settings to “off," to ensure 会议 participants cannot share their video without the host’s permission. The setting will also ensure hosts don't accidentally share their camera before they're 准备.
- Mute participants upon entry: 启用这个 option will ensure 会议 attendees can't speak 会议期间 unless given permission by the host.
- Disable automatic recording of 会议s: if recording of 会议 is needed, the host should enable recording within 会议. Hosts should expressly state in 会议 notifications, as well as prior to beginning the recording, if a 会议 will be recorded. Do not allow participants to record 会议s.
- DO NOT share/post Zoom 会议 information/link on social media or publicly accessible 十大正规网赌平台资源. Provide the Zoom 会议 information/link directly to invited participants.
Projecting the iPad on the Overhead Screen
-
- Turn on the projector and set PC as the input device on the wall unit
- Start a Zoom session on the PC in the classroom as host
- Enter the same Zoom session on the iPad as the host
- Turn Notifications off on the iPad
- On the iPad, open the 应用程序 you wish to display on the overhead and close any other 应用程序(除了Zoom)
- In the Zoom 应用程序 on the iPad, click Share Content and Select Screen
- On the pop-up screen, select Start Broadcast
- Navigate to the desired 应用程序 on the iPad and start your presentation
- When you are finished, go back to the Zoom 应用程序 and click Stop Share